Как разогнать видеокарты AMD и NVIDIA с помощью утилиты MSI Afterburner
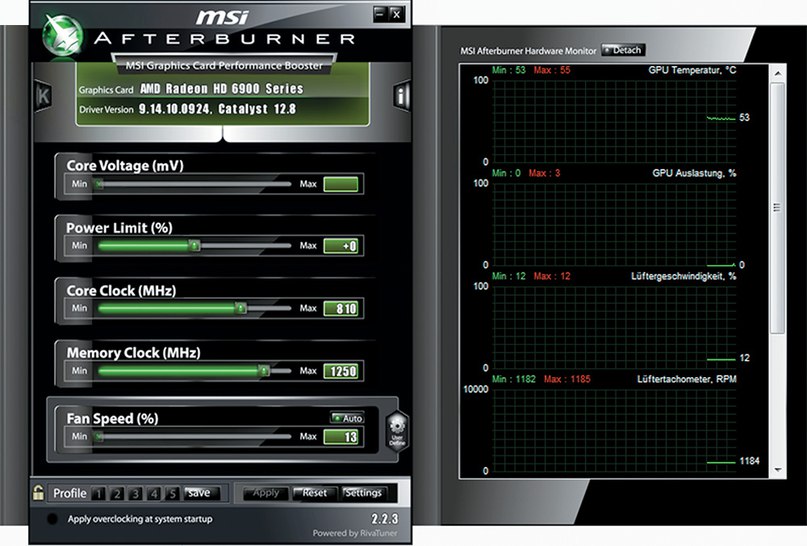
Для дискретных видеокарт удобно использовать программу MSI Afterburner, но встроенные решения она не поддерживает. Программа работает не только с картами MSI, но и вообще всем семейством чипов NVIDIA, а также моделями на базе AMD.
Для начала вам потребуется скачать программу с официального сайта производителя (https://ru.msi.com/page/afterburner) и установить на ПК. После этого отыщите в папке установки файл с именем «MSIAfterburner.cfg» и откройте его с помощью Блокнота.
Найдите в нем записи «UnofficialOverclockingEULA» и «UnofficialOverclockingMode». В первой из них вместо пустого значения введите текст «I confirm that I am aware of unofficial overclocking limitations and fully understand that MSI will not provide me any support on it» («Я подтверждаю, что осведомлен об ограничении гарантии в случае неофициального разгона, и понимаю, что MSI не осуществляет техническую поддержку в этом случае»). Во второй записи вместо значения «0» поставьте «2». Сохраните внесенные изменения.
После этого можно начинать разгон. Разгонный потенциал разных видеокарт отличается. Некоторые модели могут достичь довольно высоких результатов, а другие — нет. Начните с малого: запустив программу, повысьте тактовую частоту процессора на 25 мГц, передвинув ползунок опции «Core Clock» вправо. Частоту памяти «Memory Clock» измените таким же образом и затем увеличьте тактовую частоту на 25 мГц. Подтвердите изменения.
Теперь проверьте стабильность работы видеокарты, запустив игру или бенчмарк. Если начались системные сбои или на изображении появились артефакты, текущая конфигурация не является стабильной для вашей карты и придется откатить изменения до заводских настроек.
Если же после продолжительного теста система ведет себя нормально, разгон можно продолжить, прибавив частотам еще по 25 мГц. После этого снова следует проверить систему на стабильность. Если на вашей видеокарте есть контроллер управления кулером, то вы можете увеличить скорость его вращения, сняв отметку «Auto» напротив опции «Fun Speed».
Учтите, что далеко не у всех карточек можно снять блокировку лимита разгона или включить управление напряжением и энергопотреблением без перепрошивки. Также бывает, что разгон удается только на старой версии драйверов.
Пример разгона:
Заходим в настройки «Settings». Рекомендуем выставить все значения как показано у нас, но выбор всегда остаётся за вами :

Следующим нашим действием будет передвижение ползунка «Core Clock(MHz)» это частота видео ядра. Начинаем передвигать ползунок, в первый раз на 40-50 MHz вперед и нажимаем кнопку «Apply» .
После проведённых действий проверяем стабильность, для этого есть два способа : Первый способ: запускаем какую нибудь тяжёлую игру. К примеру Metro 2033, GTA V или GTA IV, игры серии Battlefield (3,4 Hardline) , так же хорошо подойдёт Crysis 3 или другие аналогичные игры, после чего играем 1-2 часа что бы быть уверенным в стабильности. В случае если вы заметили на экране артефакты, понижайте значения примерно на 10 MHz и повторяйте тестирование.
Второй способ : Если у Вас под рукой не оказалось мощных игр, то можно воспользоваться бенчмарками и аппаратными тестами. Например, утилита MSI Kombustor, установите и откройте.

Во время тестирования будут отображены FPS, температура и общая загрузка видеокарты. Зафиксируйте эти данные. После 1-ой стадии разгона запускаем снова этот тест и наблюдаем за цифрами. Стоит сразу сказать, что в играх прирост производительности отображается более отчетливо, чем в подобных тестах. Аналогично тестированию в играх здесь могут также проявляться артефакты и искажения. Если подобные вещи Вы заметили еще до разгона, то это означает, что имеются очень серьезные проблемы с видеокартой.
Если всё прошло успешно, то двигаем ползунок «Core Clock» ещё на 20MHz дальше и повторяем проверку на артефакты. Когда вы нашли предел в разгоне, на котором не появляются артефакты, к примеру 970MHz[+100MHz], для большей стабильности отнимайте 10MHz от вашего предела. После всех проделанных действий нажимайте кнопку «Apply» и при желании нажмите на «Apply ovecloking at system startup» что бы разгон включался вместе с системой. Расположение показано ниже.

Что бы ваши настройки включались автоматически при запуске игр, нужно проделать следующие действия: 2D профиль не трогаем и оставляем как есть. В 3D профиль нужно указать ваши настройки разгона.

Для разгона памяти, делаем те же действия что и при разгоне ядра. Ползунок «Core Clock» перемещаем до той частоты, на которой у вас максимально работал разгон и начинаем разгонять память, то есть «Memory Clock». Для этого нам нужно двигать ползунок «Memory Clock» , в первый раз как и «Core Clock» на 40-50MHz вперёд и нажимаем «Apply». После чего снова проводим проверку на стабильность и если всё прошло удачно, то двигаем ползунок дальше на 20Mhz и повторяем все действия снова.
У некоторых видеокарт может спокойно разгоняться частота ядра, но увеличение частоты памяти вызывает серьезные проблемы. И наоборот. А на очень старых картах рост производительности может быть очень низким, и разгон вовсе не имеет смысла.

Комментариев 1