Как перенести Windows на SSD без переустановки
Есть несколько способов, но я покажу самый простой, чуть ли не в один клик! Замудрённым способом с помощью утилит от Microsoft пусть занимаются умники, а мы пойдём другим путём. В общем, предлагаю вам на выбор две замечательные программы:
Paragon Migrate OS to SSD – платная, но не дорогая (около 390 рублей), есть на русском языке.
AOMEI Partition Assistant Home Edition – бесплатная программа на английском языке с большим функционалом.
Как видите, всё очень просто. Программы сами понимают на какой диск вы переносите систему – на HDD или SSD, и сами правильно его отформатируют и произведут «выравнивание». Таким образом, эффективность такой операции почти не хуже, чем при переустановке Windows заново. «Почти», потому что ещё нужно сделать дефрагментацию диска вручную (только если переносили на HDD, а не на SSD) и настроить операционную систему для правильной работы с SSD. Но эти шаги всё равно рекомендуется делать даже после переустановки системы «с нуля».
Paragon
Я буду показывать на примере английской версии программы, но есть и русская в которой всё точно так же. Процесс перемещения с помощью этой программы очень простой. Итак, покупаем, либо скачиваем в интернете программу Paragon Migrate OS to SSD и запускаем её. После запуска мы увидим окно приветствия, в котором нас предупреждают, что все данные на целевом диске будут уничтожены, жмём «Next».
На следующем шаге могут быть два варианта развития событий: на новом SSD или жёстком диске уже имеется операционная система, либо он пустой. В первом случае предстоит выбрать какой раздел переносить:
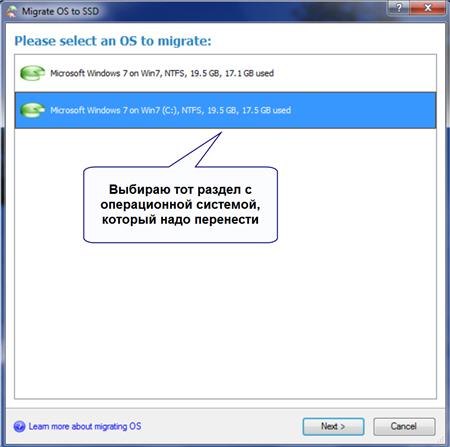
Выбираем свой системный раздел по метке диска или по его размеру. Обычно это диск «C:».
Во втором варианте (когда новый диск не размечен) программа сама определяет что и куда перемещать:
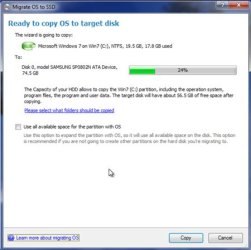
Здесь можно выбрать какие папки не нужно копировать на новый диск с помощью пункта «Please select what folders should be copied», или же ничего не трогать:
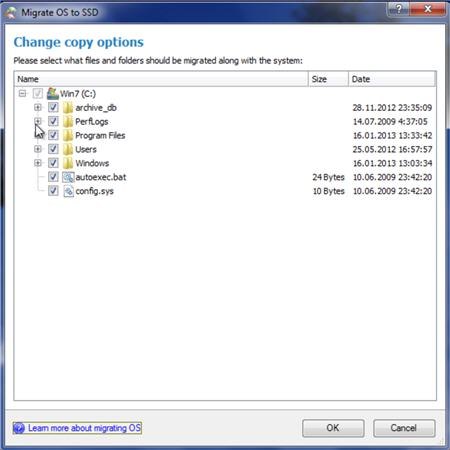
Ещё есть одна важная опция «Use all available space for the partition with OS». Если её выбрать, то всё доступное место на новом диске будет отведено под новый раздел. Иначе новый раздел будет такого же размера, как и ваш текущий. Обычно SSD диски небольшого объёма и используются только для установки Windows и программ, поэтому я рекомендую использовать всё доступное пространство, т.е. поставить галку и нажать «Copy».
Если был выбран раздел с данными, то появится ещё одно предупреждение, что все данные на нём будут удалены. На этом шаге ещё раз подумайте, всё ли правильно выбрали и поставьте галку «Yes, format target disk and delete all the data on it».
Начнётся процесс перемещения, причём без перезагрузок, что очень необычно!
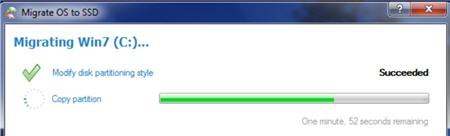
Обычно это занимает 5-15 минут, а после окончания процесса нажмите кнопку «Close» и перезагрузитесь. Чтобы загрузиться с нового диска его надо выбрать в БИОСе или просто отключить старый жёсткий диск.
Так как перенесённая Windows 7/8/10 является копией основной системы, но с привязкой к новому диску, она должна нормально загрузиться с SSD, причём при первом запуске вы увидите окошко с информацией, что данная ОС была мигрирована.
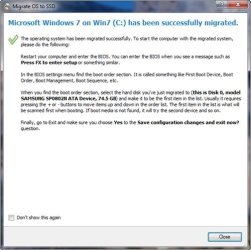
Процесс можно считать завершённым.
Второй способ с AOMEI
Вторая программа понравится любителям бесплатного софта. К слову, AOMEI Partition Assistant Home Edition позволяет также разбивать жёсткий диск на разделы. Есть одна особенность мигрирования операционной системы на другой диск с помощью этой программы. Если «новый» диск уже отформатирован, то сначала придётся удалить имеющийся раздел. При использовании программы от Paragon это действие производится автоматически.
Итак, скачиваем программу AOMEI Partition Assistant Home Edition, устанавливаем и запускаем. Главное окно программы кажется немного запутанным, но на самом деле ничего сложного там нет.

Красным цветом помечены обнаруженные жёсткие диски. Здесь вы сразу должны понять какой из них новый, а какой текущий. Советую ориентироваться по размерам (если они разные) или по меткам дисков.
Зелёным обведена колонка «Used Space» — используемое пространство. На новом диске там должно быть «0.00», а файловая система «Unallocated», т.е. «Не размечено»
В этом случае нажимаем на пункт «Migrate OS to SSD or HDD» и следуем указаниям мастера как перенести Windows 7/8/10 на SSD. Если же файловая система уже есть, т.е. там написано «NTFS», «FAT32» или что-нибудь ещё, то сначала этот раздел нужно удалить, но об этом ниже.
Мастер предложит выбрать диск, на который будем перемещать Windows:
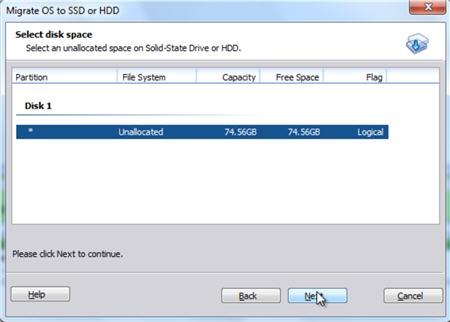
Диск с имеющимся разделом здесь отобразится, но нажать «Next» не получится, потому, как я уже сказал, его сначала нужно удалить. Выбираем неразмеченный раздел и идём дальше.
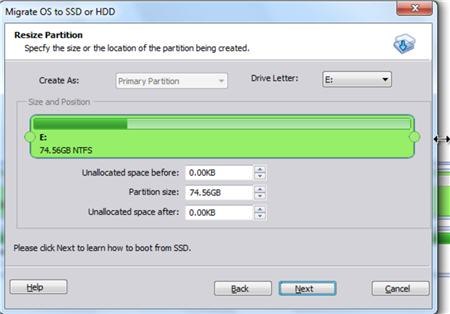
На этом шаге нам предстоит разметить новый раздел. Можно сделать его таким же, как и текущий раздел или изменить его. Для этого расширьте мышкой зелёный прямоугольник до упора вправо, затем жмём кнопки «Next» и в следующем окошке «Finish».
Теперь осталось дать программе команду, что пора начать выполнять задание. Для этого нажимаем на кнопку «Apply» в левом верхнем углу:
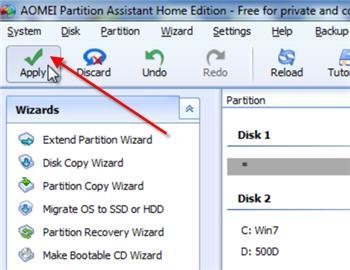
и нажать в появившемся окошке кнопку «Proceed»
В отличии от Paragon Migrate OS to SSD, эта программа будет переносить Windows на другой диск только после перезагрузки в своей собственной мини-операционке. Так что соглашаемся с перезагрузкой:
После перезагрузки вы увидите такую картину:
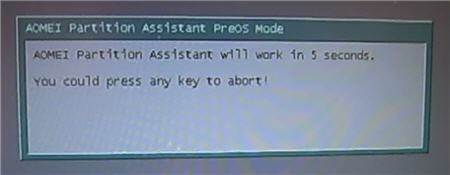
Если в течении нескольких секунд нажать любую кнопку, то вся операция будет отменена. Поэтому ничего не трогайте, просто подождите несколько секунд чтобы начался процесс миграции ОС.
После окончания процесса переноса Windows 7/8/10 на новый диск остаётся только выставить его загрузочным в БИОСе и загрузиться с него. Программа также советует отключить старый диск, либо поменять местами подключения шлейфов, но это совсем необязательно. На этом перенос можно считать законченным.
