8 возможностей Windows 10, о которых вы могли не знать
1. Windows Sonic Surround
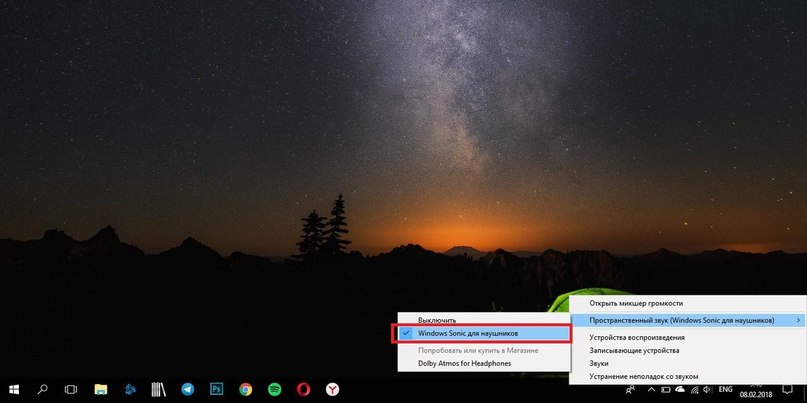
С обновлением Creators Update в прошлом году Windows 10 получила очень крутую и интересную функцию, которая придётся по душе геймерам и не только. Sonic Surround — виртуальный эмулятор объёмного звука для наушников. Включить его очень просто:
- кликните правой кнопкой мыши по иконке динамика в нижней правой части экрана;
- выберите «Пространственный звук» «Windows Sonic для наушников».
Не совсем «тот самый» объёмный звук, но разницу вы должны почувствовать.
2. Виртуальные рабочие столы
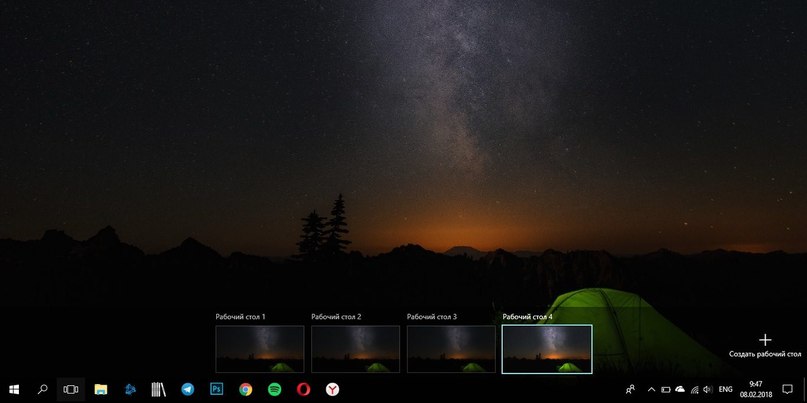
Крайне полезная функция, которая помогает систематизировать работу с большим количеством программ и приложений. Для этого нужно:
- нажать Win + Tab, чтобы открылось меню «Представление задач» (Task View);
- нажать на «Создать рабочий стол» в нижней правой части экрана.
Конечно, переключаться можно и с помощью Task View, но гораздо удобнее управлять виртуальными рабочими столами с помощью горячих клавиш:
- Ctrl + Win + стрелка влево или вправо — переключение между рабочими столами;
- Ctrl + Win + D — создание нового рабочего стола;
- Ctrl + Win + F4 — закрытие текущего рабочего стола.
3. Контроль памяти
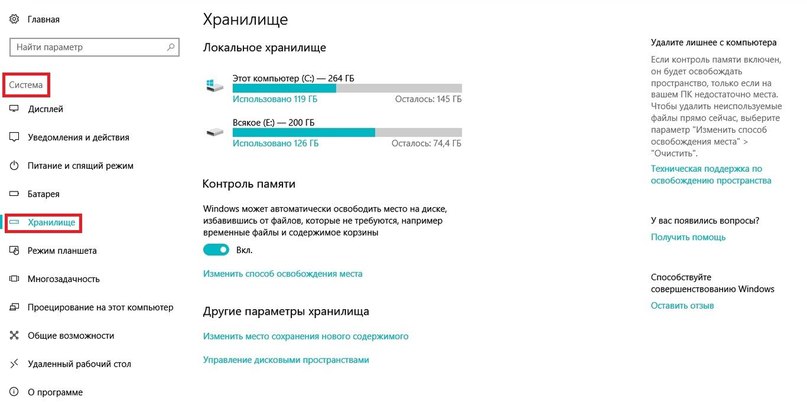
Со временем жёсткий диск превращается в мусорную свалку. На компьютере накапливается сотня-другая ненужных файлов и скачанных сериалов, про которые вы забыли, а несчастная переполненная корзина трещит по швам. Приходится брать себя в руки и устраивать генеральную уборку. В этой ситуации поможет CCleaner или другая подобная программа. А можно поступить проще и воспользоваться встроенным инструментом, который будет чистить вашу систему регулярно.
- Зайдите в «Параметры» «Система» «Хранилище».
- Поместите переключатель на «Вкл».
Остаётся настроить систему очистки. Для этого измените пункт «Способ освобождения места» во вкладке «Хранилище». Система может автоматически очищать папку «Загрузки» и корзину при условии, что файлы не использовались более 30 дней. Кроме этого, система может автоматически удалять предыдущие версии Windows спустя 10 дней после обновления.
Регулярную уборку на жёстком диске этот способ не заменит, зато избавит вас от некоторых рутинных действий.
4. Резервное копирование с использованием истории файлов
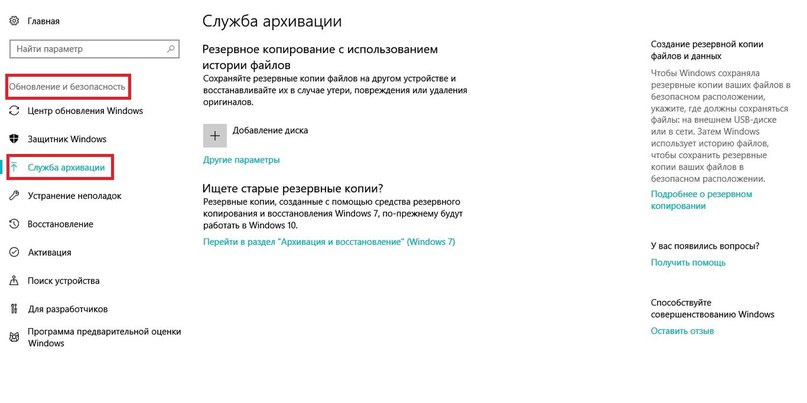
Отличный инструмент для резервного копирования, встроенный прямо в систему. Причём Windows 10 будет сама создавать резервные копии, вам только нужно указать периодичность и место, куда они будут сохраняться.
- Зайдите в «Параметры» «Обновление и безопасность» «Служба архивации».
- Добавьте диск или устройство, куда будут сохраняться резервные копии.
В дополнительных настройках вы сможете выбрать папки, для которых нужно создать резервные копии.
5. Параметры обновления Windows
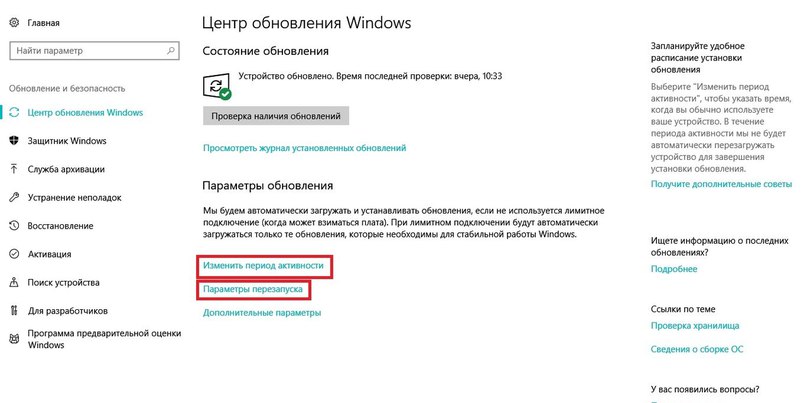
Внезапная перезагрузка и установка обновлений Windows 10 — страшный сон любого пользователя этой операционной системы. Эту неприятность можно предотвратить.
- Зайдите в «Параметры» «Обновление и безопасность» «Центр обновления Windows» «Изменить период активности».
- Установите время, в которое вы пользуетесь компьютером. Windows обещает, что в этот период не будет перезагружать устройство.
Если этого недостаточно, зайдите в «Параметры перезапуска» и установите день и час, когда можно перезагрузить устройство для установки обновления.
6. Динамическая блокировка
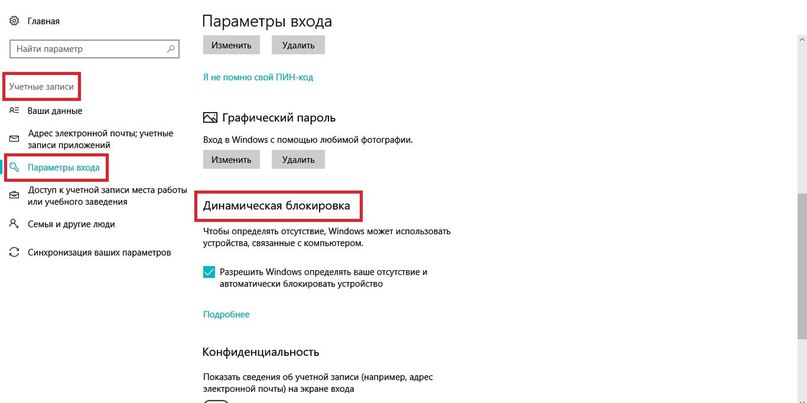
Суть в том, что Windows может автоматически блокировать доступ к компьютеру, когда вас нет рядом. Для этого нужно:
- подключить телефон к компьютеру по Bluetooth;
- зайти в «Параметры» «Учётные записи» «Параметры входа»;
- прокрутить страницу вниз до раздела «Динамическая блокировка» и поставить галочку, чтобы разрешить Windows определять, когда вы отсутствуете.
Windows заблокирует доступ к компьютеру спустя минуту после того, как вы покинете зону действия Bluetooth-приёмника.
7. Альтернативные способы входа
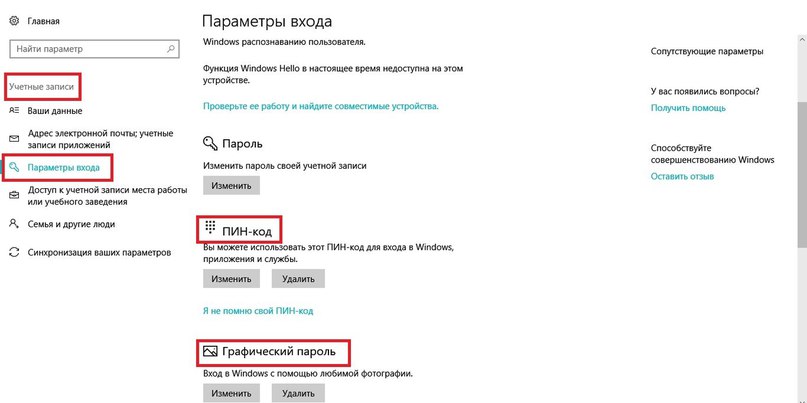
Защитить учётную запись Windows надёжным паролем безусловно нужно. Правда, вводить его каждый раз не так удобно. Разработчики Windows предлагают воспользоваться альтернативными путями.
- Зайдите в «Параметры» «Учётные записи» «Параметры входа».
- Выберите, что хотите использовать: ПИН-код или графический ключ.
Если в первом случае всё просто и понятно, то второй вариант выглядит интереснее. Вы выбираете любую картинку и придумываете для неё три разных жеста. В следующий раз, когда вы захотите разблокировать компьютер, вам нужно будет повторить эти жесты. Правда, без сенсорного экрана это делать не очень удобно.
8. Контролируемый доступ к папкам
Воспользуйтесь этой функцией, если не хотите стать жертвой вирусов-шифровальщиков, которые атаковали пользователей по всему миру в прошлом году.
- Зайдите в «Центр безопасности Защитника Windows» «Защита от вирусов и угроз» «Параметры защиты от вирусов и других угроз».
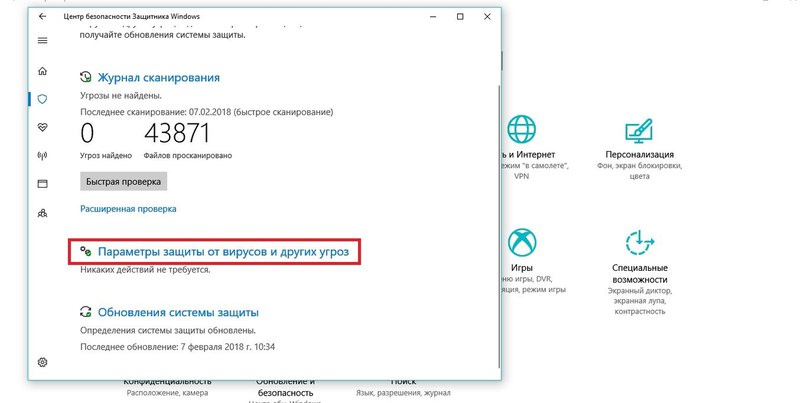
- Прокрутите страницу вниз до раздела «Контролируемый доступ к папкам» и поставьте переключатель на «Вкл».
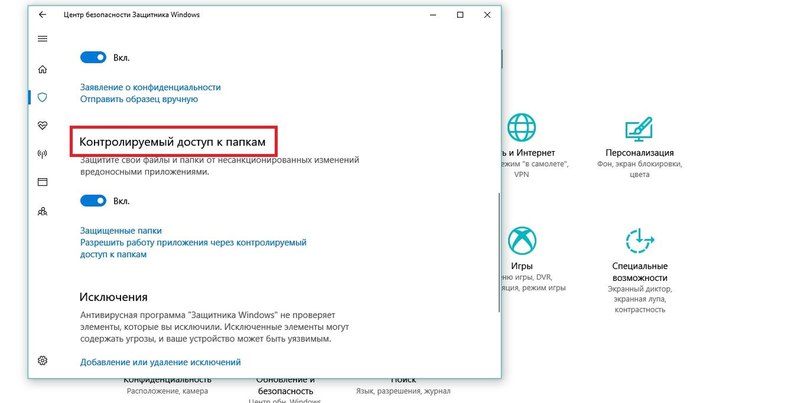
Выберите, какие папки нужно защитить и каким приложениям дать доступ к ним.
