Как передавать файлы через Wi-Fi без интернета
У каждого способа переноса файлов между устройствами есть свои недостатки: через Bluetooth невозможно передать большой объём данных, USB-кабеля нет под рукой, когда он нужен, скорость Wi-Fi может быть слишком низкой, а у мобильного интернета ограничен трафик. Но мы нашли оптимальное решение — использование Wi-Fi без подключения к интернету.
Функция Wi-Fi Direct
Если нужно передать файлы с одного смартфона на другой, можно использовать встроенную функцию Wi-Fi Direct. Посмотрим, как она работает, на примере двух телефонов с ОС Android.
Откройте настройки смартфона. Перейдите в раздел Wi-Fi (WLAN). К интернету подключаться необязательно. Перейдите на вкладку Wi-Fi Direct — она может быть спрятана в дополнительном меню.
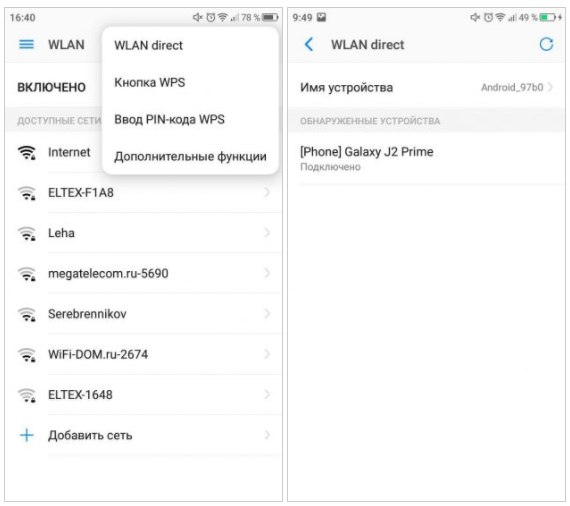
Включите Wi-Fi Direct на обоих устройствах и установите сопряжение. Найдите в памяти телефона файл, который хотите передать, нажмите «Поделиться» и выберите способ отправки «Wi-Fi Direct». На принимающем смартфоне согласитесь с загрузкой файла.
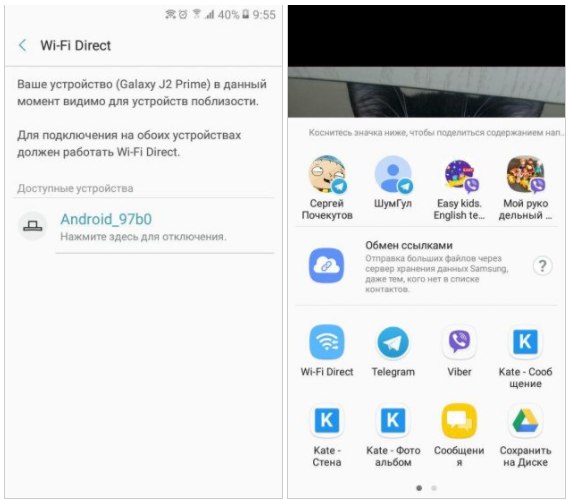
При передаче файлов между телефонами от разных производителей может происходить обрыв связи и другие ошибки, поэтому иногда приходится использовать сторонний софт.
Если вы хотите передавать файлы между телефонами, компьютерами и планшетами, используйте локальную сеть или специальные приложения для переноса данных через Wi-Fi. SuperBeam доступен на Windows, Linux, macOS, Android и iOS. Но это не единственный вариант.
SHAREit
Чтобы передать файлы, необходимо установить SHAREit на оба устройства. Для всех платформ приложение доступно бесплатно.
После установки запустите программу. На передающем устройстве нажмите кнопку «Отправить» и выберите файл или приложение. На принимающем девайсе нажмите «Получить». В центре экрана появится радар, на котором отобразится значок, присвоенный другому устройству в сети. Нажмите на него, чтобы установить соединение и запустить передачу файла.

При перемещении данных из памяти телефона на компьютер нужно выбрать режим «Подключить к ПК». В остальном изменений нет. Появится экран поиска, на котором необходимо выбрать значок принимающего устройства.
Скачать на Windows и macOS
Android или iOS
Filedrop
Filedrop работает аналогичным образом. Приложение нужно установить на все устройства, которые будут участвовать в обмене файлами.
Для установления соединения запустите программу. Обычно сопряжение настраивается автоматически, но иногда приходится вводить четырёхзначный код. На телефоне его можно увидеть, нажав на кнопку в правом верхнем углу. На компьютере — щёлкнув правой кнопкой мыши по окну программы.
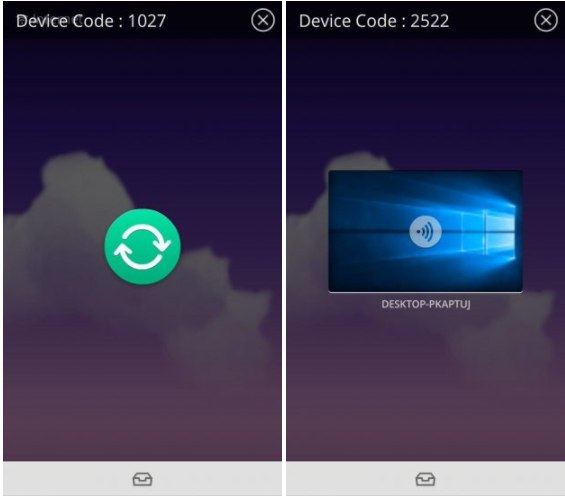
Если вы передаёте данные с телефона, нажмите на значок в виде ящика. Откроется простой менеджер, в котором можно выделить файл на отправку. При перемещении данных с компьютера можно просто перетащить их в окно программы.
Передача файлов доступна также через сайт Filedrop. При открытии его в браузере на главной странице отображаются устройства с запущенным приложением, подключённые к той же сети Wi-Fi.
Но здесь можно столкнуться со сбоями: некоторые девайсы не определяются или не принимают файлы. При работе с приложениями таких проблем обнаружено не было.
Скачать на Windows и macOS
Android или iOS
Цена: 229 рублей
Instashare

Программа Instashare в своё время решила проблему с передачей файлов на устройствах Apple. Однако после массового распространения функции AirDrop в существовании Instashareтолько в рамках среды Apple больше не было смысла. Поэтому разработчики сделали приложение кросс-платформенным.
Instashare работает так же, как SHAREit и Filedrop. Единственное отличие: за программу на ПК нужно платить. Приложения для iOS и Android можно скачать бесплатно.
Скачать на Windows и macOS
Android или iOS
Источник: Лайфхакер

Комментариев 1