10 полезных системных инструментов, скрытых в Windows
В состав Windows входит большое количество полезных системных инструментов, но многие скрыты от глаз простого пользователя. Часть из них присутствует в меню «Пуск», другие можно запустить, зная правильное имя утилиты и команду вызова. Но, независимо от способа запуска, инструменты помогут сделать все, начиная от поиска причин неполадок и проверки производительности до повышения уровня безопасности системы.
Диагностика проблем оперативной памяти компьютера
В составе операционной системы от Microsoft присутствует инструмент, позволяющий проверить оперативную память ПК на наличие дефектов. Проверка проводится во время перезапуска системы утилитой, когда в оперативную память компьютера ничего не загружается. Для начала работы с инструментом нужно ввести в поле поиска название «Средство проверки памяти Windows» и щелкнуть по найденному соответствию.

Монитор ресурсов
Использование ресурсов ПК различными приложениями и службами поможет отследить инструмент под названием «Монитор ресурсов». Четыре графика, расположенные в правой части окна позволяют получить общее представление об использовании ресурсов ПК (центрального процессора, жесткого диска, оперативной памяти и сетевую активность), а подробный список в левой покажет детальную информацию потребления каждым процессом.
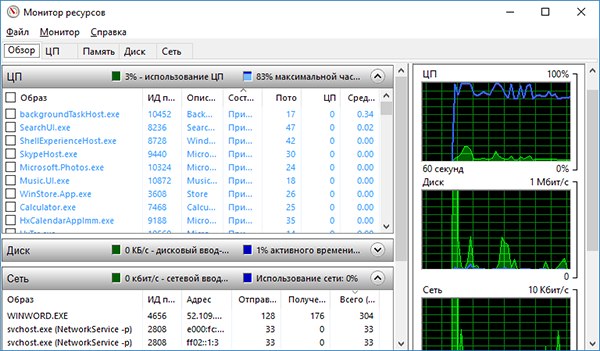
Монитор ресурсов предоставляет гораздо более подробную статистику ресурсов, чем диспетчер задач из которого его можно запустить, перейдя на вкладку «Производительность». Также утилиту легко найти по названию в поиске Windows.
Системный монитор
Приложение «Системный монитор» группирует информацию о производительности из множества источников. Регистрирует и сохраняет данные о влиянии всевозможных системных изменений и событий на уровень производительности ПК за определенный отрезок времени. Это позволяет пользователю выявить и устранить источник проблемы, негативно повлиявшей на скорость работы компьютера. Для запуска инструмента достаточно найти его по названию в поиске Windows или с помощью утилиты «Выполнить», введя команду «perfmon».

Инструменты администрирования и управления ПК
В папке «Администрирование» панели управления содержится утилита «Управление компьютером», позволяющая взаимодействовать с инструментами Консоли управления Microsoft (mmc), включая монитор производительности, с помощью единого интерфейса.
Помимо прочих, «Управление компьютером» включает в себя:
- Планировщик заданий: утилита, позволяющая управлять системными задачами на вашем ПК, настраивать их и создавать новые.
- Просмотр событий: открывает доступ к журналам произошедших в системе событий (изменений, ошибок, сбоев) с применением необходимых фильтров.
- Общие папки: компонент, отображающий все общие ресурсы ПК. Может пригодиться в случае необходимости изменения прав доступа.
- Диспетчер устройств: классическая утилита, показывающая подключенные устройства с возможностью их отключения, настройки, а также обнаружения новых.
- Управление дисками: встроенный менеджер разделов, обладающий функционалом, достаточным для выполнения основных операций над ними.
- Службы и приложения: интерфейс, позволяющий просматривать и управлять работой фоновых служб.

Внутри папки «Администрирование» вы сможете найти также и другие, не менее полезные утилиты и инструменты.
Инструмент расширенного управления пользовательскими аккаунтами
В состав Windows включен скрытый инструмент управления аккаунтами пользователей компьютера, предоставляющий доступ к дополнительным параметрам и настройкам учетных записей. Для его запуска воспользуйтесь утилитой «Выполнить», введя и выполнив команду «netplwiz».

Окно приложения содержит кнопку перехода в оснастку «Локальные пользователи и группы», однако она доступна только в расширенных редакциях операционной системы Microsoft.
Очистка диска
Инструмент очистки диска не зарыт в недрах системы, но лишь немногие юзеры умеют максимально использовать его функционал. Он сканирует ваш компьютер на наличие файлов, удаление которых не навредит работоспособности Windows. Сюда входят сохраненные веб-страницы браузеров, копии эскизов изображений, файлы, временно создаваемые программами в процессе работы, содержимое корзины и прочее.

Кнопка «Очистить системные файлы» в окне очистки диска позволяет удалить копии пакетов драйверов установленных устройств, дампы памяти, устаревшие резервные копии ОС и ненужные файлы обновлений. Это в частности позволяет освободить ценное дисковое пространство системного носителя.
Редактор локальной групповой политики
Редактор локальной групповой политики присутствует во всех редакциях Windows, кроме «Домашней». С его помощью специалисты администрируют уровни доступа пользователей и компьютеров в сети. Но в редакторе присутствуют настройки, которые могут пригодиться и обычным юзерам. К примеру, в Windows 10 с помощью редактора локальной групповой политики можно отредактировать экран входа в систему и отображаемую на нем пользовательскую информацию.

Для запуска редактора воспользуйтесь командой «gpedit.msc», введенной в поле «открыть» системной утилиты «Выполнить».
Редактор реестра
Несмотря на широкую известность редактора реестра, получить доступ к утилите все еще непросто – у нее до сих пор нет собственного ярлыка запуска в стартовом меню Windows. Поэтому единственным способом вызвать редактор реестра является ввод команды «regedit» в окне утилиты, вызываемой сочетанием клавиш «Windows + R».
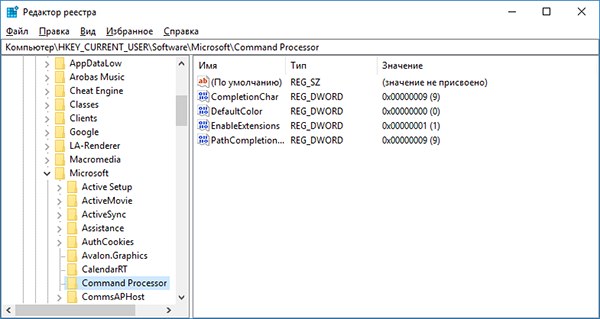
Большинство изменений, которые пользователь может внести в систему с помощью редактора локальных групповых политик можно сделать с помощью редактора реестра. Это пригодится в случае использования «Домашней» редакции операционной системы от Microsoft, где доступ к групповым политикам невозможен. К примеру, в обеих утилитах можно отключить отдельным пользователям возможность завершать работу Windows. Ко всему прочему реестр содержит ряд параметров, отсутствующих в редакторе групповых политик.
Поскольку редактор реестра является комплексной и сложной утилитой, вносить изменения следует крайне осторожно и только в том случае, если вы уверены в своих действиях. Иначе можно повредить компоненты операционной системы или сделать Windows полностью неработоспособной. Перед тем, как внести изменения в реестр, на случай непредвиденных ситуаций, необходимо сделать его резервную копию. Также используйте проверенные источники информации касательно всевозможных твиков реестра.
Конфигурация системы
Еще одна малоизвестная утилита называется «Конфигурация системы». В ранних версиях Windows лишь с ее помощью пользователь мог отключить или включить автоматическую загрузку определенных приложений одновременно с операционной системой. Сейчас этот функционал перебрался в диспетчер задач. Однако утилита до сих пор позволяет управлять параметрами загрузки Windows и определять очередность запуска операционных систем при наличии нескольких, установленных на одном ПК.

Запускается утилита из окна «Выполнить» с помощью команды «msconfig».
Сведения о системе
Инструмент «Сведения о системе» позволяет получить исчерпывающую информацию о компьютере, его компонентах, аппаратных ресурсах и программной среде. Здесь можно узнать модель и производителя системной платы, графического ускорителя, процессора, объем и тип памяти и другие полезные сведения.

Для запуска утилиты, достаточно ввести в поиск Windows ее название и выбрать среди предложенных вариантов.
Набор встроенных полезных утилит позволяет улучшить пользовательский опыт на любом компьютере с Windows, расширяя возможности кастомизации и управления операционной системой без установки дополнительных программ.
