Удаленный рабочий стол Chrome - как скачать и использовать
Как скачать удаленный рабочий стол Chrome
Chrome Remote Desktop для ПК представлено как приложение для Google Chrome в официальном магазине приложений и расширений. Для того, чтобы скачать удаленный рабочий стол Chrome для ПК в браузере от Google перейдите на официальную страницу приложения в Chrome WebStore и нажмите кнопку «Установить».
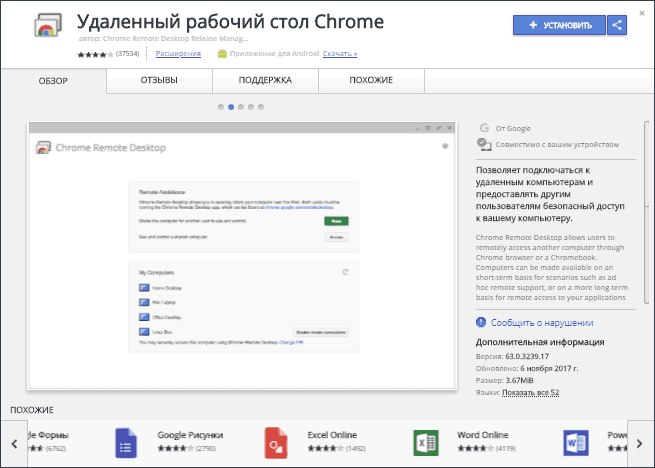
После установки вы сможете запустить удаленный рабочий стол в разделе «Сервисы» браузера (присутствует на панели закладок, также можно открыть, введя в адресную строку chrome://apps/ )
Также вы можете загрузить приложение «Удаленный рабочий стол Chrome» для устройств Android и iOS из Play Маркет и App Store соответственно:
- Для Android — https://play.google.com/store/apps/details?id=com.google.chromeremotedesktop
- Для iPhone, iPad и Apple TV — https://itunes.apple.com/ru/app/chrome-remote-desktop/id944025852
Как использовать удаленный рабочий стол Chrome
После первого запуска, Chrome Remote Desktop попросит дать ему необходимые разрешения для обеспечения необходимой функциональности. Примите его требования, после чего откроется главное окно управления удаленного рабочего стола.
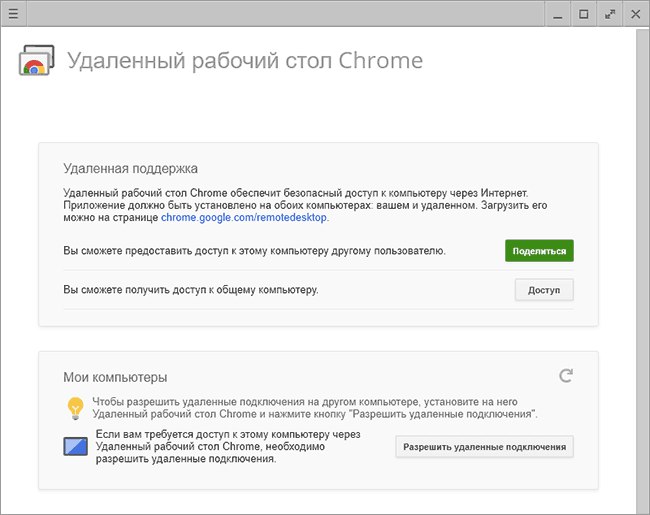
На странице вы увидите два пункта
- Удаленная поддержка
- Мои компьютеры.
При первоначальном выборе одного из этих вариантов работы будет предложено загрузить дополнительный необходимый модуль — Хост для удаленного рабочего стола Chrome (скачайте и загрузите его).
Удаленная поддержка
Первый из указанных пунктов работает следующим образом: если требуется удаленная поддержка специалиста или просто товарища для тех или иных целей, вы запускаете этот режим, нажимаете кнопку «Поделиться», удаленный рабочий стол Chrome генерирует код, который необходимо сообщить тому человеку, который должен подключиться к компьютеру или ноутбуку (для этого у него также должен быть установлен «Удаленный рабочий стол Chrome» в браузере). Он, в свою очередь, в аналогичном разделе нажимает кнопку «Доступ» и вводит данные для доступа к вашему компьютеру.
После подключения, удаленный пользователь сможет управлять вашим компьютером в окне приложения (при этом он будет видеть весь рабочий стол, а не только ваш браузер).
Удаленное управление своими компьютерами
Второй способ использования удаленного рабочего стола Chrome — управление несколькими собственными компьютерами.
- Для того, чтобы использовать такую возможность, в пункте «Мои компьютеры» кликните «Разрешить удаленные подключения».
- В качестве меры защиты будет предложено ввести пин-код, состоящий как минимум из шести цифр. После ввода и подтверждения PIN, появится еще одно окно, в котором необходимо подтвердить соответствие PIN вашему аккаунту Google (может не появиться, если данные учетной записи Google используются в браузере).
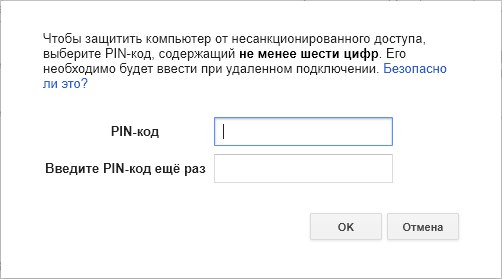
Следующий шаг — настроить второй компьютер (третий и последующий настраиваются аналогичным образом). Для этого также скачайте Удаленный рабочий стол Chrome, войдите в тот же аккаунт Google и в разделе «Мои компьютеры» вы увидите свой первый компьютер.
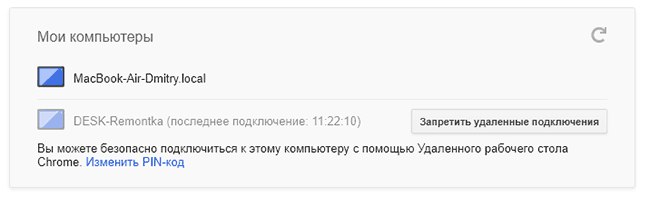
Можно просто нажать по имени этого устройства и подключиться к удаленному компьютеру, введя ранее заданный на нем PIN. Также вы можете разрешить удаленный доступ и к текущему компьютеру, выполнив описанные выше действия.
В итоге будет осуществлено подключение и вы получите доступ к удаленному рабочему столу вашего компьютера.
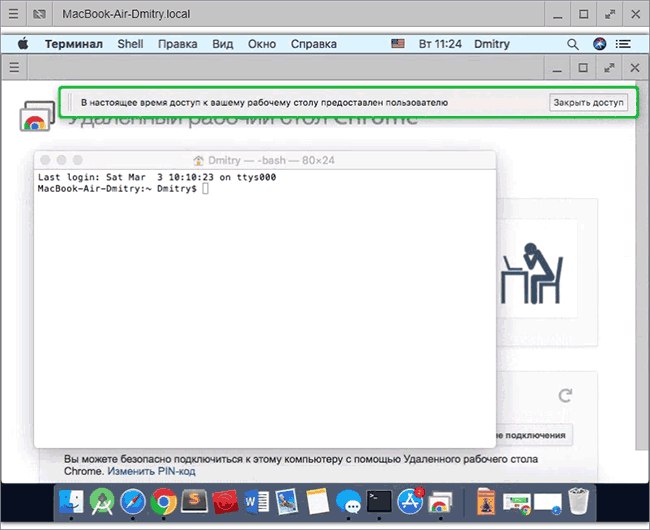
В целом использование удаленного рабочего стола Chrome интуитивно понятно: вы можете передать комбинации клавиш на удаленный компьютер, используя меню в углу вверху слева (таким образом, чтобы они не сработали на текущем), включить рабочий стол на полный экран или изменить разрешение, отключиться от удаленного компьютера, а также открыть дополнительное окно для подключения к другому удаленному компьютеру (можно работать одновременно с несколькими). В общем-то это все важные доступные опции.
Использование Chrome Remote Desktop на Android, iPhone и iPad
Мобильное приложение «Удаленный рабочий стол Chrome» для Android и iOS позволяет подключаться только к своим компьютерам. Использование приложения выглядит следующим образом:
- При первом запуске авторизуйтесь с вашей учетной записью Google.
- Выберите компьютер (из тех, к которым разрешено удаленное подключение).
- Введите PIN-код, который вы задавали при разрешении удаленного управления.
- Работайте с удаленным рабочим столом с вашего телефона или планшета.
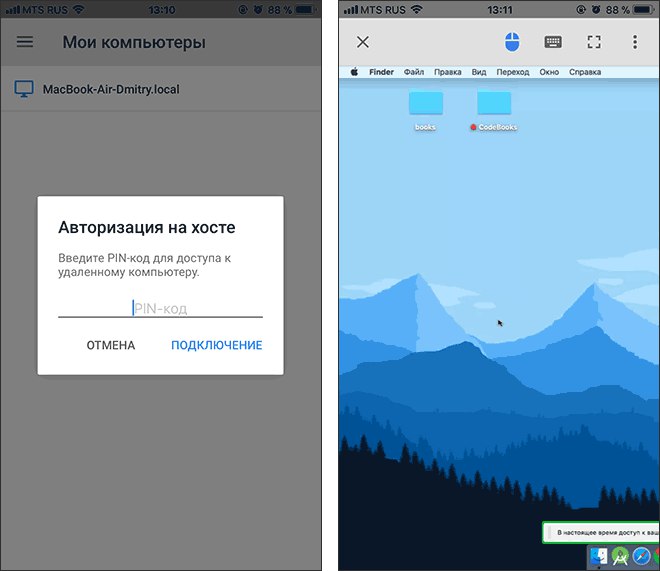
Как итог: удаленный рабочий стол Chrome — очень простой и сравнительно безопасный мультиплатформенный способ удаленного управления компьютером: как своим, так и другого пользователя, при этом не содержит каких-либо ограничений на время соединения и подобных (которые есть у некоторых других программ такого рода).
Недостаток — далеко не все пользователи используют Google Chrome в качестве основного браузера.
Как удалить удаленный рабочий стол Chrome
Если вам потребовалось удалить удаленный рабочий стол Chrome с компьютера Windows (на мобильных устройствах он удаляется также, как и любое другое приложение), выполните следующие простые шаги:
- В браузере Google Chrome перейдите на страницу «Сервисы» — chrome://apps/
- Нажмите правой кнопкой мыши по значку «Удаленный рабочий стол Chrome» и выберите пункт «Удалить из Chrome».
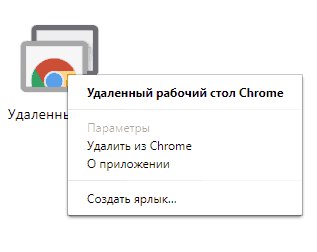
3. Зайдите в панель управления — программы и компоненты и удалите «Chrome Remote Desktop Host».
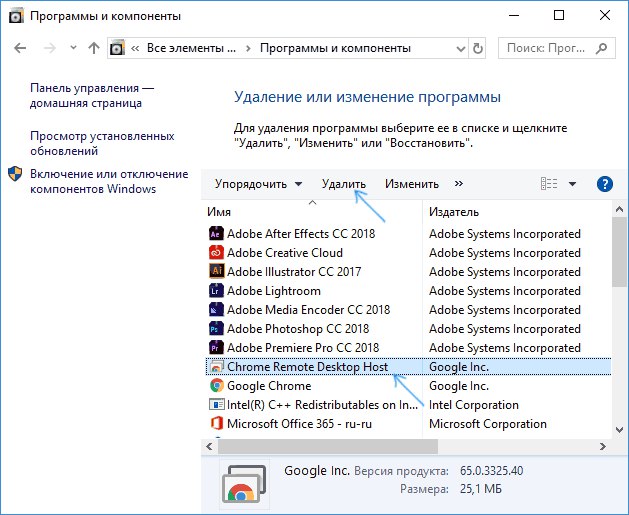
На этом удаление приложения будет завершено.
Источник: remontka.pro
